On a lookout for a beautiful design that can easily capture the attention span of your users?
Or for designs that will get pinned on Pinterest more often?
Or are you one of those marketers, students or a business person who has great graphic design ideas but doesn’t know how to implement them in your work, especially without having to go through the whole crucial process of learning Photoshop or Illustrator?
Well, here is a tool which will help you generate simple yet alluring designs even without the assistance of a professional graphic designer!
Table of Contents
What exactly is Canva?
Canva is my favorite tool. It’s a tool that brings out the designer in me especially when I want something immediately and my design team at echoVME has taken an off. With Canva, graphic designing is made simple for bloggers and web designers. Everything in this tool is literally just drag and drop. Canva can also be your new go to a best friend, when in need of the right inspiration for designs for FREE.
Step by Step process to get started on Canva-
Step 1 –
Log on to Canva.com and register yourself. you can sign in using Facebook, Twitter and Google. Life is made simpler right from the beginning at Canva.


Step 2 –
Once you’ve logged in your account or created a new one you get opened to-
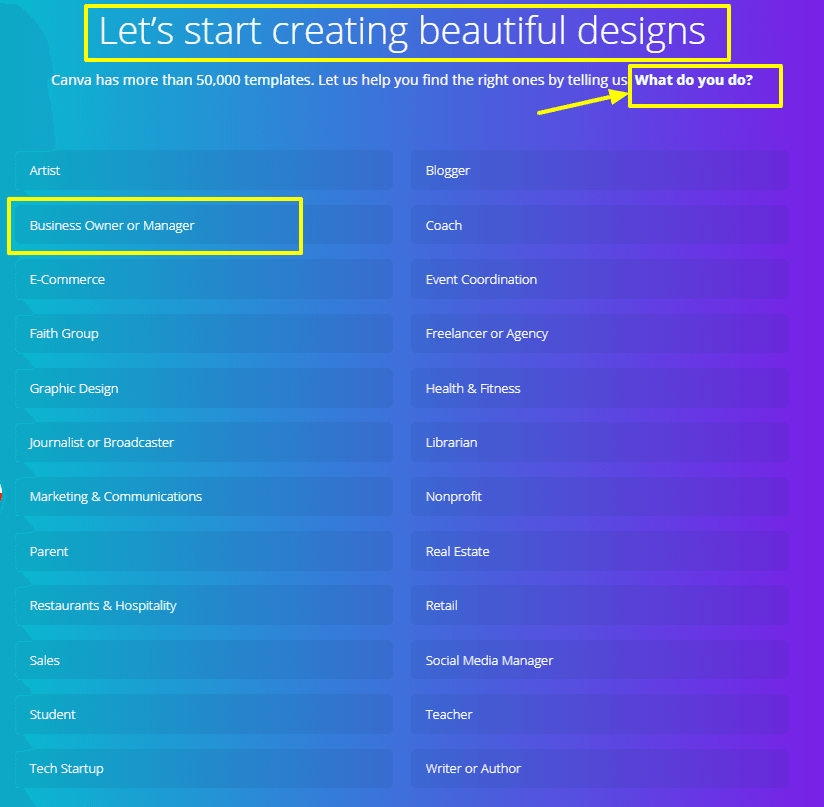
Here, you can select the profession of your choice so that Canva can customize your journey according to your needs and make it a simpler one. Being a Business Owner, I would select that and then get started on Canva.
Step 3 –
After selecting Business Owner I get opened to-
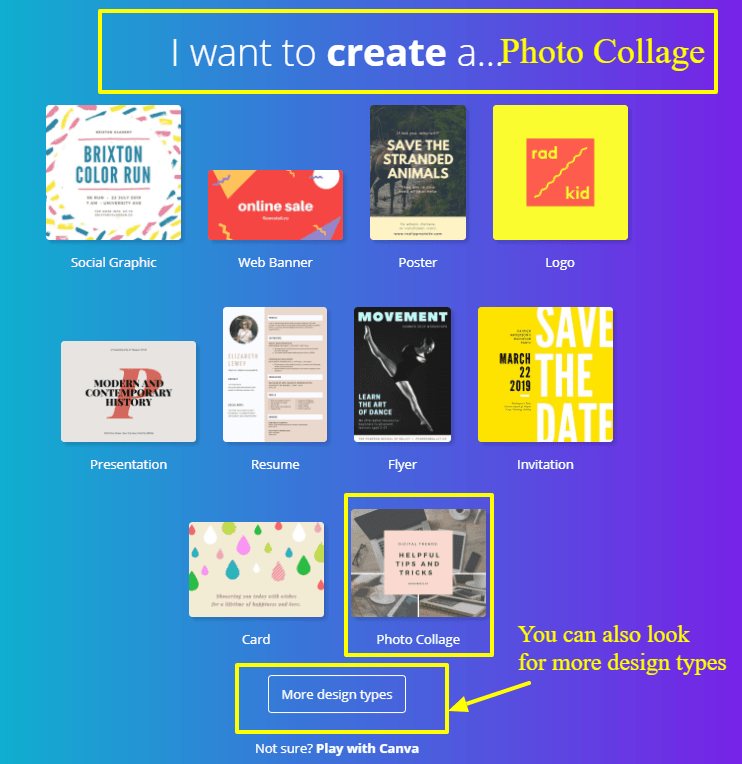
As I want to create a Photo Collage, I’ll select that. Here, you will also find designs of other types which you can work on. Everything from a web banner to an invitation can be created here. I love their Facebook ads template, they are exactly the way we want it to be. Sizes, 20% texts. Don’t forget to use them.
Also, Social Media post is a great template to pick. Imagine you forgot about a special day and your designers have taken an off, you can log on and create a social media post for your brand instead of just posting a status or a random image without branding.
Step 4 –
The next step is to select the type of Photo Collage that I wanted to make.
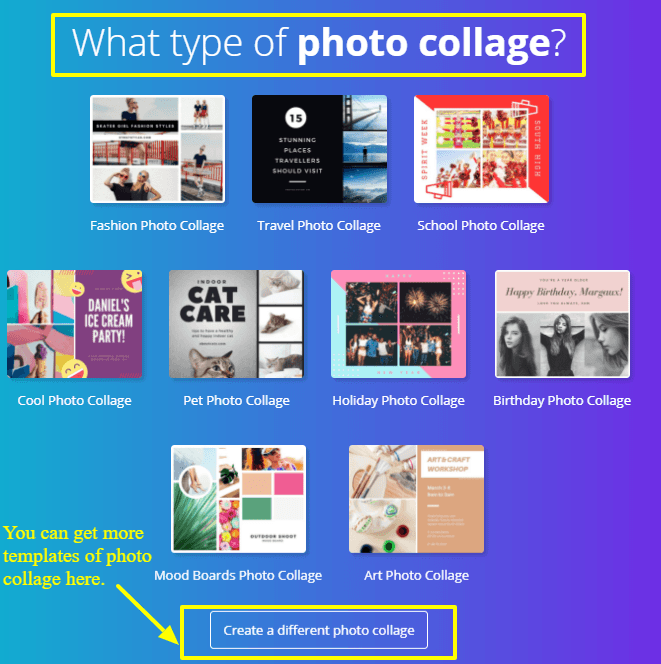
Step 5 –
The next step is to drag and drop the photo collage template of your choice. You can then modify it according to your needs. As I wanted to add photos from my gallery, I uploaded them here with the help of the upload option. You can then drag and drop those photos wherever you want them.

Step 6 –
After uploading the photos I started working on the text that has to be placed in the center.
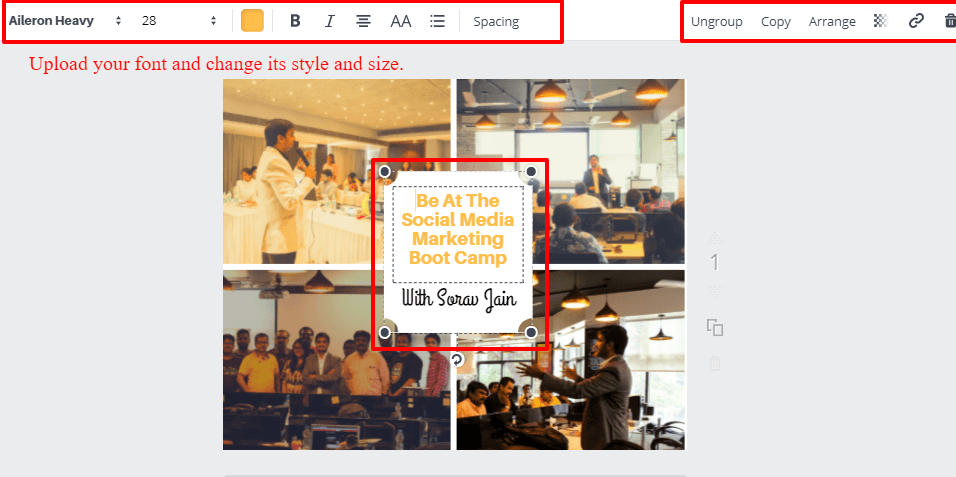
After all the edits you think are needed in your post, like increasing the brightness, changing the font, photos, spacing it up or bolding it, save it!
You can even create a transparency element with photos and the highlights. This will help you make your images look more professional. Look at some sample Facebook ads built using Canva.com
Step 7 –
The process of saving is easy. The download option is a drop box which will help you select the file type you want, that is PNG, PDF, JPG or PDF Print.
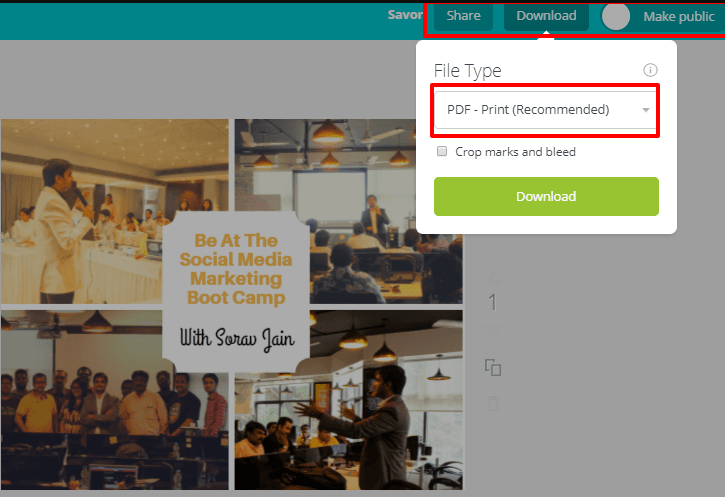
This post can also be shared. You can share it with specific people, on Social Media (Facebook, twitter), create a link which can be shared or embed it with people for which the designs have to be made public. These shared designs can also be edited by the people you’ve shared this with.
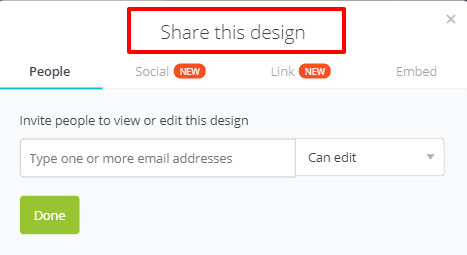
Remember to save every design that you make, especially the ones that include the resizing of the image uploaded. To resize the images you would have to double click on them. A single click on the image would mean resizing the collage as a whole.
You can even filter these images or flip them horizontally or vertically according to your needs.
My Social Media boot camp post after the edits was downloaded and ready to be shared.

The above one was done for a quick overview. Here are some of the designs which was done by me to serve different needs. I have used Canva.com in and out and here are some those features that you need to observe:
1. Facebook Post Done Using Vectors and A Themed Background:

The existing templates of font was picked for the above design. The overall design is done under 20% text rule. This post got us almost 85 resumes flowing in just a week. Note: I didn’t pay for this one.
Here is another example of Facebook post designed using Canva.com that went viral:
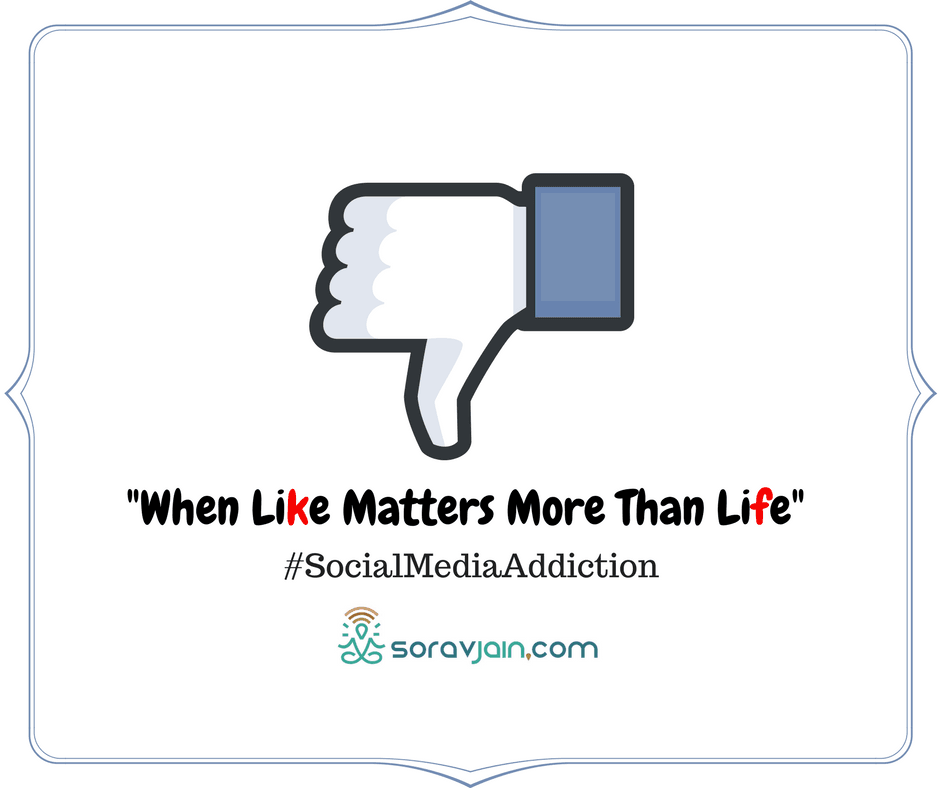
2. Simple Facebook Ad Using Vectors:

Since I am a fan of minimalism and vectors this ad helped us reach out to people with a contrast effect to the color Blue. Got us almost 130 leads for a spend of 40 US $. Note: I didn’t pay for this one.
3. The Power of Building Things From The Scratch:

The post below got us massive results and everything was built from scratch. The background, vector was picked from Google images as png, the lines were added, 20% text rule based post was done (almost 20%). The font variations, the color variations all of these were done using Canva.com. Note: I didn’t pay for this one.
Twitter Engagement Post:
Canva.com has pre-defined template for sizes, which is a designer’s biggest nightmare. I used this Twitter post template. Learnt that images can get us great response when compared to regular text. Top of all: 140 characters wouldn’t have covered so much of text. So, if you have to convey something really long, you might want to consider Canva.
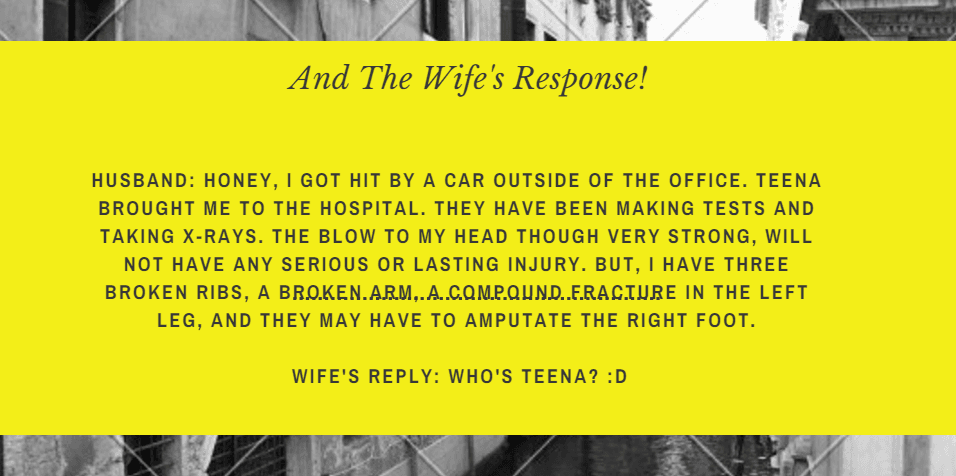
Using Pre-Existing Templates:
Trust me, Canva has a million templates. I used the collage template below. I uploaded pictures and then just replaced the existing paid image in the 3 rows and changed the content. It took me 1 minute to design this. It has around 1,000,000 templates to choose from which are categorically spread over-
Cards, Invitations, Flyers, Posters, Banners, Résumés, Certificates, Infographics, Book Covers, CD Covers, Presentations, Social Graphics, Business Cards, Letterheads, Postcards, Desktop Wallpapers, Photo Collages, Gift Certificates, Magazine Covers, Menus, Brochures, Logos, Announcements, Calendars, Invoices, Labels, Media Kits, Newsletters, Planners, Programs, Proposals, Recipe Cards, Reports, Tags & Tickets.
Calendars
This tool will help you in designing your own or choosing a functional calendar template that is perfect for organizing your time and planning your days. From daily to monthly calendars which you can print in a handy size to bring with you; a size for your desk where you can put handwritten notes; or simply save online and update from time to time.
It’s easy to use, has a wide variety of templates to choose to match your needs coupled with inspirational articles that will give you ideas to create your calendars.

And trust me these are just the parent category. Under each of these categories you have several sub categories to try. So, don’t get confused!

I have so many things to show. But, I might run out of space. 🙂
I would be glad to read your thoughts on Canva.com. If you have done any great designs on Canva.com join my Digital Marketing Question and Answers community and share it with us.
The Elephant in the Room: Is Canva.com really free?
YES! YES! As long as you don’t use their paid images, vectors and fonts it’s free. You can also decide to pay per image in case you really want them.
Watch This Video Tutorial:
Task For You:
- Log on to Canva.com
- Create a design of your own.
- Share it in the Digital Marketing Question and Answer Community.


